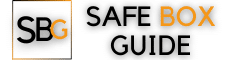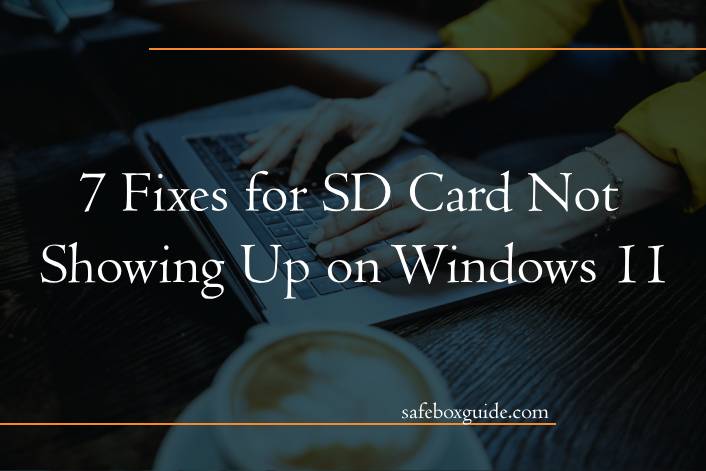An SD card not showing up on Windows 11 can be a frustrating issue, especially if you rely on the card for storing important files or media. There are several possible reasons why your SD card may not be detected by Windows 11, ranging from driver issues to physical damage. In this article, we’ll explore seven common fixes for resolving the problem of an SD card not showing up on Windows 11.

Contents
1. Check Hardware Connections
The first step in troubleshooting an SD card not showing up on Windows 11 is to ensure that the card is properly inserted into the card reader or SD card slot. Remove the SD card and reinsert it firmly into the slot, making sure it is fully seated. Additionally, check for any physical damage to the SD card or the card reader that may be preventing proper connectivity.
2. Update Device Drivers
Outdated or corrupted device drivers can cause issues with hardware detection, including SD card readers. To update device drivers on Windows 11, follow these steps:
a. Right-click on the Start button and select “Device Manager” from the menu.
b. Expand the “Disk drives” or “SD host adapters” category.
c. Right-click on the SD card reader device and select “Update driver.”
d. Choose the option to search automatically for updated driver software and follow the on-screen instructions to install any available updates.
3. Assign a Drive Letter
Sometimes, an SD card may not show up in Windows Explorer because it lacks a drive letter. To assign a drive letter to the SD card, follow these steps:
a. Right-click on the Start button and select “Disk Management” from the menu.
b. Locate the SD card in the list of storage devices.
c. Right-click on the SD card partition and select “Change Drive Letter and Paths.”
d. Click “Add” and choose a drive letter from the drop-down menu.
e. Click “OK” to assign the drive letter to the SD card.
4. Format the SD Card
If the SD card is not showing up due to file system corruption or other issues, formatting the card may resolve the problem. However, formatting will erase all data on the card, so be sure to back up any important files before proceeding. To format the SD card, follow these steps:
a. Right-click on the Start button and select “Disk Management” from the menu.
b. Locate the SD card in the list of storage devices.
c. Right-click on the SD card partition and select “Format.”
d. Choose the desired file system and allocation unit size, then click “OK” to start the formatting process.

5. Disable Write Protection
If the SD card is write-protected, it may not be detected by Windows 11. To disable write protection, check for a physical switch on the side of the SD card or use diskpart command-line utility:
a. Press Win + R to open the Run dialog, type “cmd,” and press Enter to open Command Prompt.
b. Type “diskpart” and press Enter to launch the diskpart utility.
c. Type the following commands one by one, pressing Enter after each:
– list disk
– select disk X (replace X with the number of your SD card)
– attributes disk clear readonly
d. Close Command Prompt and check if the SD card is now detected.
6. Run Hardware Troubleshooter
Windows 11 includes built-in troubleshooters that can automatically detect and fix common hardware issues. To run the hardware troubleshooter for the SD card reader, follow these steps:
a. Open Settings by pressing Win + I, then click on “System.”
b. Select “Troubleshoot” from the left-hand menu.
c. Click on “Other troubleshooters” and locate the “Hardware and Devices” troubleshooter.
d. Click on “Run” and follow the on-screen instructions to diagnose and fix any issues with the SD card reader.
7. Test on Another Computer
If none of the above fixes resolve the issue, it’s possible that the SD card itself is faulty. Test the SD card on another computer or with a different card reader to determine if the problem persists. If the SD card is still not detected, it may need to be replaced.
An SD card not showing up on Windows 11 can be a frustrating issue, but with the troubleshooting steps outlined in this article, you can often resolve the problem and regain access to your files. By checking hardware connections, updating device drivers, and performing other troubleshooting steps, you can troubleshoot and fix most common issues with SD card detection on Windows 11.