There are a few different ways to remove a virus from Mac, and the best method will vary depending on the specific virus you’re dealing with.
However, there are a few general tips that can help you get rid of most viruses. You’ll be able to remove it in most cases.
#1. Run a virus scan with an anti-virus program.
Macs are designed to be virus-free. The operating system is built on a protected core architecture, and it’s difficult for viruses to infect Macs.
But just in case, it’s always a good idea to use a virus scanner to remove any viruses that might be lurking on your Mac.
There are a lot of great virus scanners available for Macs. Make sure you choose one that has been tested and proven to be effective at removing viruses. With a free trial, you can test them out before you buy them.
#2. Delete any suspicious files that are found.
Remove any suspicious files that are found. This includes files that you don’t recognize, files that were downloaded from suspicious websites, and files that were created recently.

#3. If possible, isolate the infected computer from the rest of your network.
There are a few different ways to isolate an infected computer.
One way is to use a virus scanner. Virus scanners will detect the presence of a virus, and will allow you to disinfect the computer.
Another way to isolate an infected computer is to use a firewall. The firewall will protect your computer from attack, and will prevent the infected computer from communicating with the rest of the network.
#4. Reinstall the deleted program.
If you deleted any programs by mistake or the virus deleted them, you can reinstall them by following these simple steps:
- Go to “System Preferences.” You can do this by clicking on the “Apple” logo and selecting “System Preferences.” You’ll find this in the top left corner of your screen.
- Click on “Reinstall/Update Software.” You’ll find this on the “General” tab.
- Select the programs you want to reinstall from the list and click on the “Reinstall” button.
- When the programs have been reinstalled, click on the “Close System Preferences” button.
If you can’t access “System Preferences” or your computer is frozen, you can try to restore your computer using the built-in backup function. To do this, follow these steps:
- Restart the computer while you hold down the “Command” and “R” keys simultaneously.
- When your computer starts up, you will see a screen with options. Choose the “Restore from Backup” option. Complete these easy steps.
- If the backup was created using Time Machine, you will need to enter your password to continue. If the backup was not created using Time Machine, you will be able to continue without entering a password.
When you’re experiencing problems with your Mac, don’t hesitate to reach out for help. There are a variety of resources available to help Mac users get back on their feet.
Following these tips should help you remove most viruses from your Mac. However, if you’re still having trouble, you may need to seek professional help.
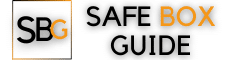
![How to Remove a Virus From Mac [Four Working Tips]](https://safeboxguide.com/wp-content/uploads/2022/12/How-to-Remove-Virus-From-Mac-Four-Working-Tips.jpg)