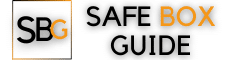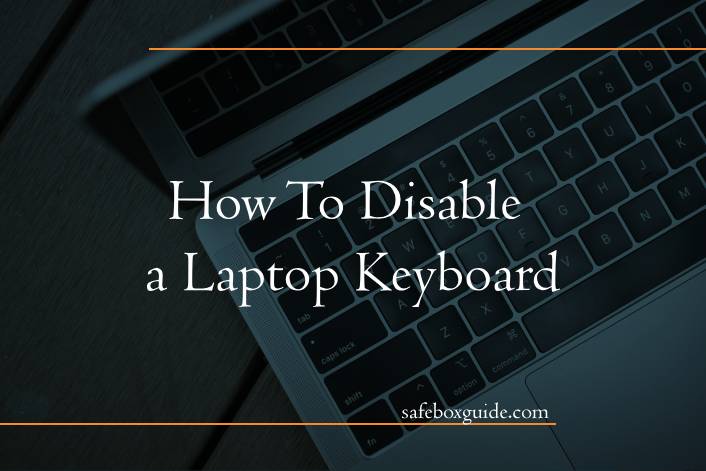Laptop keyboards are essential components that facilitate user interaction and input. However, there are situations where you might need to disable your laptop keyboard temporarily or permanently. Whether you’re troubleshooting keyboard issues, using an external keyboard, or preventing accidental key presses, disabling the laptop keyboard can be a useful solution. In this comprehensive guide, we’ll explore various methods and tools to disable a laptop keyboard effectively and safely.

Contents
Method 1: Device Manager (Windows)
One of the most common methods to disable a laptop keyboard on Windows is using the Device Manager. Here’s how to do it:
1. Press the Windows key + X on your keyboard to open the Power User menu.
2. Select “Device Manager” from the menu to open the Device Manager window.
3. In the Device Manager window, expand the “Keyboards” category to view the list of keyboards connected to your laptop.
4. Right-click on the laptop keyboard device and select “Disable device” from the context menu.
5. Confirm the action by clicking “Yes” in the confirmation dialog box.
6. The laptop keyboard will be disabled immediately, and you can verify the status in the Device Manager.
To re-enable the laptop keyboard using Device Manager, follow the same steps but select “Enable device” instead of “Disable device” in step 4.
Method 2: Uninstalling Keyboard Driver (Windows)
Another method to disable the laptop keyboard on Windows is by uninstalling the keyboard driver. Here’s how to do it:
1. Press the Windows key + X on your keyboard to open the Power User menu.
2. Select “Device Manager” from the menu to open the Device Manager window.
3. In the Device Manager window, expand the “Keyboards” category to view the list of keyboards connected to your laptop.
4. Right-click on the laptop keyboard device and select “Uninstall device” from the context menu.
5. In the confirmation dialog box, click “Uninstall” to remove the keyboard driver from your system.
6. Restart your laptop to apply the changes, and the laptop keyboard will be disabled upon reboot.
To re-enable the laptop keyboard, Windows will automatically reinstall the keyboard driver upon restart.

Method 3: External Keyboard Shortcut (Windows)
If you’re using an external keyboard with your laptop, you can use a keyboard shortcut to disable the built-in keyboard temporarily. Here’s how to do it:
1. Press the Fn key (usually located next to the Ctrl key) and the appropriate function key (F1 to F12) simultaneously. The function key may vary depending on your laptop model, but it’s typically labeled with a keyboard icon or “Fn Lock.”
2. Look for a key with a keyboard icon or “Lock” symbol, which is usually F6 or F8.
3. Press the Fn key and the designated function key simultaneously to toggle the built-in keyboard on or off.
This method allows you to disable and enable the laptop keyboard quickly without accessing the Device Manager or uninstalling drivers.
Method 4: Third-Party Software
There are several third-party software applications available that allow you to disable the laptop keyboard and customize keyboard settings. Some popular options include SharpKeys, KeyTweak, and Keyboard Locker. Here’s how to use SharpKeys as an example:
1. Download and install SharpKeys from the official website.
2. Launch SharpKeys and click on the “Add” button to add a new key mapping.
3. In the “Map this key” section, select the key corresponding to the laptop keyboard you want to disable.
4. In the “To this key” section, choose the “Turn Key Off” option from the dropdown menu.
5. Click on the “OK” button to save the key mapping.
6. Once configured, click on the “Write to Registry” button to apply the changes.
SharpKeys will disable the specified key on the laptop keyboard, effectively preventing it from functioning. You can revert the changes by removing the key mapping or uninstalling SharpKeys.
Disabling a laptop keyboard can be necessary for various reasons, including troubleshooting, using external keyboards, or preventing accidental inputs. In this guide, we’ve explored multiple methods to disable a laptop keyboard on Windows, including using Device Manager, uninstalling keyboard drivers, using external keyboard shortcuts, and utilizing third-party software. Whether you prefer built-in Windows tools or third-party solutions, these methods offer flexibility and convenience for managing your laptop keyboard effectively. Remember to choose the method that best suits your needs and preferences while ensuring the safe and proper functioning of your laptop.