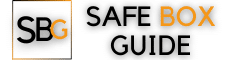Apple products are known for their sleek design, top-notch performance, and longevity. To ensure your Mac continues to operate at its best, regular cleaning is essential. Cleaning your Mac like an Apple technician does not require specialized skills, but it does involve a methodical approach and the right tools. In this guide, we will walk you through the steps to clean your Mac effectively.

Contents
1. Gather the Necessary Supplies
Before you begin, make sure you have the following items on hand:
– Microfiber cloth
– Isopropyl alcohol (70% concentration or higher)
– Cotton swabs
– Compressed air canister
– Screwdriver (if needed for specific models)
2. Prepare Your Workspace
Choose a clean, well-lit area to work on your Mac. It’s best to lay a soft cloth or microfiber towel on the surface to prevent scratches. Make sure you are working on a stable surface to avoid any accidents.
3. Power Down and Disconnect
Before you start cleaning, shut down your Mac and unplug all cables, including the power cord. This will prevent any accidental damage to the system.
4. Exterior Cleaning
a. Microfiber Cloth:
Begin by using a microfiber cloth to wipe down the exterior of your Mac. Gently wipe the surfaces, including the screen, with even strokes. Avoid using paper towels or abrasive materials as they may scratch the finish.
b. Keyboard and Trackpad:
Dampen a cotton swab with isopropyl alcohol and gently clean the keyboard keys and trackpad. Make sure not to saturate the swab, as excess moisture can damage the components.
c. Ports and Vents:
Use compressed air to blow out any dust or debris from the ports and vents. Hold the canister upright and use short bursts of air to avoid moisture buildup.
5. Display Cleaning
a. Microfiber Cloth:
Wipe the screen with a clean, dry microfiber cloth to remove dust and smudges. If there are stubborn marks, dampen a corner of the cloth with water (do not use excessive water) and gently wipe the affected area.
b. Avoid Harsh Chemicals:
Never use harsh chemicals or abrasive cleaners on the display. They can damage the screen’s coating.
6. Interior Cleaning
a. Ventilation System:
If you’re comfortable doing so (or consult a professional), you can open the back panel to access the ventilation system. Use compressed air to carefully remove dust buildup. If you’re unsure, it’s best to leave this to a certified technician.
b. Battery Contacts:
If you have a removable battery (for older MacBook models), use a clean, dry cloth to wipe the battery contacts. This ensures a good connection and prolongs battery life.

7. Software Maintenance
In addition to physical cleaning, it’s essential to maintain your Mac’s software. Regularly update your operating system and run disk cleanup utilities to optimize performance.
8. Reassemble and Power Up
Once you’re satisfied with the cleaning, reassemble any disconnected components and power up your Mac. Ensure everything is functioning correctly before reconnecting peripherals.
9. Final Tips
– Avoid Liquids: Never spray cleaners directly onto your Mac. Always apply liquids to a cloth first.
– Be Gentle: Use a light touch, especially around sensitive areas like the screen and keyboard.
– Consult a Professional: If you’re uncomfortable with any step, consult an Apple-certified technician.
10. Maintaining the Accessories
Often, we focus on the Mac itself, but it’s equally important to clean and maintain the accessories that come with it.
a. Mouse and Trackpad:
Wipe down your mouse or trackpad with a microfiber cloth. For stubborn grime, use a cotton swab lightly dampened with isopropyl alcohol. Make sure to power down the device before cleaning.
b. Chargers and Cables:
Over time, chargers and cables can accumulate dirt and dust. Use a can of compressed air to blow out any debris from the connectors. For stubborn grime, a slightly damp cloth can be used, but make sure everything is completely dry before plugging them back in.
c. Protective Cases:
If you use a protective case for your Mac, give it a good wipe down with a microfiber cloth. For hard cases, remove the Mac from the case and clean both separately.
11. Regularly Monitor for Software Issues
Cleaning isn’t just about the physical components; it’s also crucial to keep your Mac’s software in top shape. Regularly check for software updates and run security scans to ensure your system is free of malware or potential issues.
12. Establish a Cleaning Schedule
Set a regular cleaning schedule for your Mac. Depending on your environment (dusty or clean), this could range from once a month to quarterly. Regular maintenance helps prevent buildup and ensures your Mac continues to run smoothly.
By following these steps, you can clean your Mac like an Apple technician, ensuring it stays in top condition for years to come. Regular maintenance not only keeps your Mac looking great but also contributes to its overall performance and longevity.