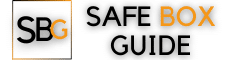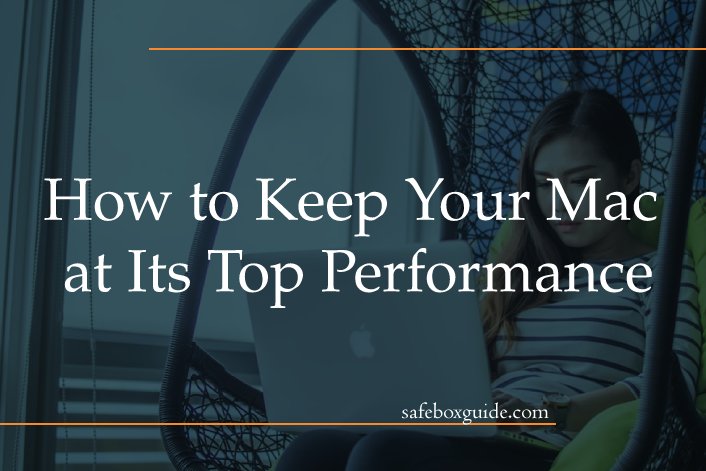It’s always the same story. You buy a new Mac, and it’s lightning fast. Over time, however, it starts to slow down. What gives?
Many factors can contribute to a slowdown, such as storage capacity, outdated software, and dust buildup. But you can also do many things to help keep your Mac running at its best. Read on for some helpful tips to keep your Mac at its best performance.
Contents
Create More Space on Your Hard Drive
One of the biggest reasons for a slowdown is insufficient storage space. When your hard drive is full, your Mac has to work harder to access the files it needs, which can lead to a significant slowdown.
The simplest way to create more space is to purge the Mac hard drive of unnecessary files. The files can be anything from old documents and downloads to cache files and app leftovers. Delete music videos, podcasts, and other types of media, especially the ones you can download again. Clear your download folders and remove large attachments you no longer need if you have the Mail app.
You may also clear space by uninstalling apps you no longer use. Just drag the app icon from your Applications folder to the trash. However, this doesn’t always remove all the associated files, so you may want to use a dedicated uninstaller like AppCleaner to make sure everything is deleted.
Finally, you can use iCloud or an external hard drive to store files on your Mac. This step is beneficial for large media files like photos and videos.
Update Your Software
One effective way to keep your Mac running with no issues is to ensure that all of your software is up to date. This includes macOS not only itself but also all the apps you have installed.
To update macOS, open the App Store and click on the Updates tab. Here you will see all the available updates for your system software and any apps that need updating. Click on Update next to each one to install it.
It’s also a good idea to enable automatic updates so you don’t have to worry about manually checking for updates in the future. To do this, open the App Store preferences and select Automatically check for updates under Automatic Updates.
Restart Your Mac Regularly

This tip may sound obvious but restarting your Mac on a regular basis can help keep it running smoothly. When you restart your Mac, it clears out any temporary files and gives you a fresh start. This can help fix minor issues causing your Mac to slow down.
Ideally, you should restart your Mac at least once a week. However, if you’re experiencing more frequent slowdowns, you may want to consider restarting your Mac more often.
Conduct Malware Scans
Malware is software designed to damage or disable your Mac, leading to performance issues.
If you think your Mac might be infected with malware, you should run a scan using a reliable antivirus program. This step will help identify any malicious software on your Mac and remove it.
You should also consider installing cybersecurity solutions to protect your device. This can help catch malware that your antivirus program might miss.
Clear Cache Files and Logs
Cache files and log files are created automatically by your Mac as you use them. They’re designed to help your Mac run more efficiently, but they can sometimes have the opposite effect.
If you find that your Mac is starting to slow down, one of the first things you should do is clear out these cache files and logs.
If you find that your Mac is starting to slow down, one of the first things you should do is clear out these cache files and logs. Here are useful steps to do so.
- Go to Finder on your device.
- On the toolbar, click on Go, and on the menu, click Go to Folder.
- A pop-up box will appear, enter this command; -/Library/Caches, then click Enter.
- A folder will appear with all your device cache files. You can highlight all the files or select the files one by one before you clear them.
- Click Move to Trash to delete the highlighted files.
Manage Your Login Items

Logins allow applications to launch automatically when you turn on or log into your Mac. While this can be convenient, it can also lead to a slowdown.
If you have many login items, go through them and disable the ones you don’t need. To do this;
- Go to System Preferences and click Users & Groups.
- Select your user account and click on the Login Items tab. Here you will see a list of all the login items for your account.
- To disable an item, select it and click on the – button.
Use Activity Monitor
If your Mac is slow and you can’t figure out why Activity Monitor is a valuable tool that can help you troubleshoot the issue. This utility shows you all the processes currently running on your Mac and how many resources they use.
To launch Activity Monitor, open the Utility folder in your Applications folder. Once it’s open, look at the CPU and Memory tabs. These will show you which processes are using the most resources.
If you see a process using a lot of CPU or memory, you can select it and click on the Quit Process button. This step will force the process to quit and may help improve your Mac’s performance.
Conclusion
A sluggish Mac is frustrating and can lead to lost productivity. The tips above should improve your device’s performance. But if none works, then maybe it’s time to upgrade your Mac to a newer model.