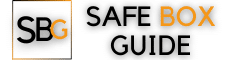Creating fillable PDFs is a practical solution for various applications, such as forms, surveys, applications, and contracts. This guide will walk you through the process of creating fillable PDFs using Microsoft Word and Google Docs, providing you with detailed steps and tips to make the process smooth and efficient.
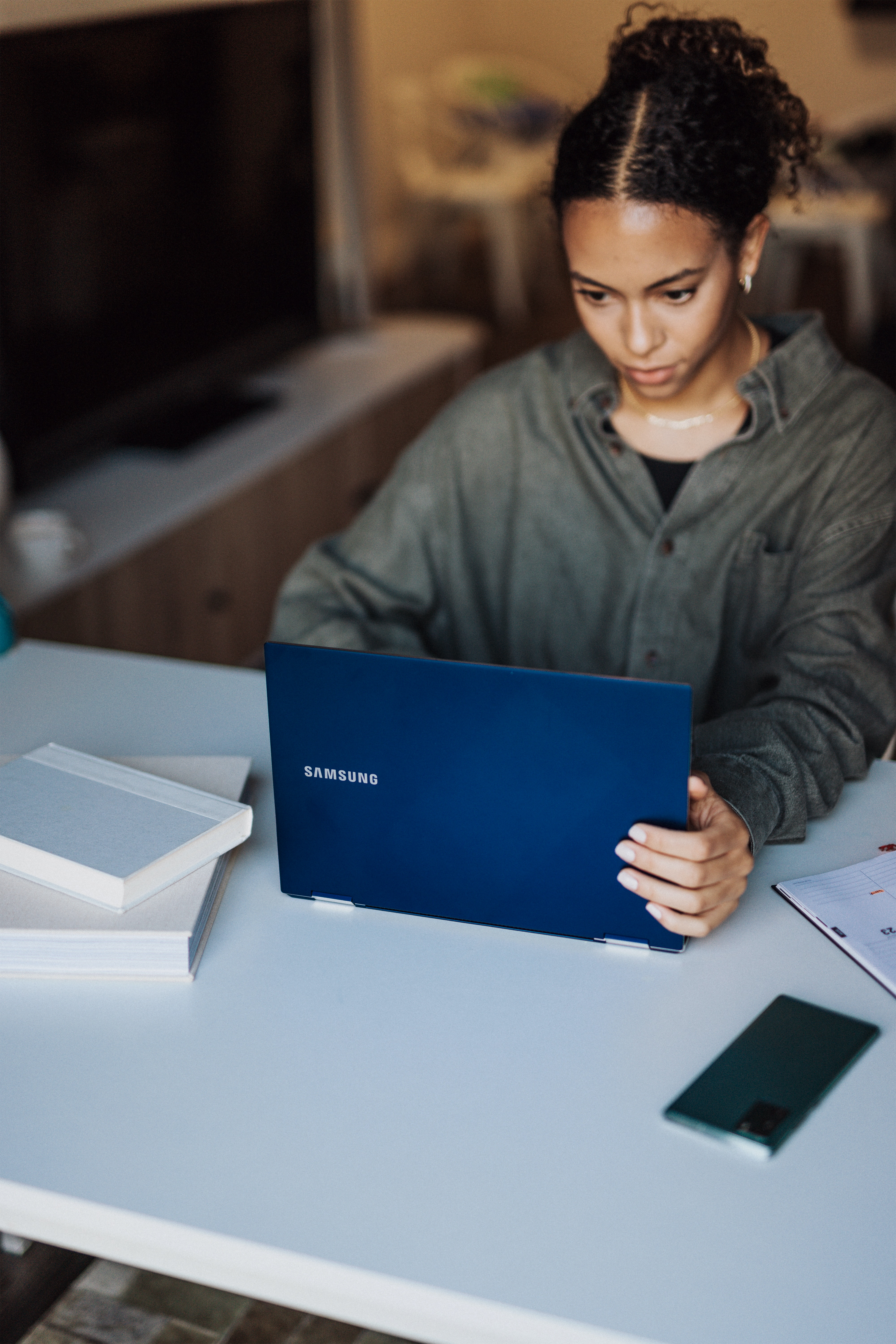
Contents
Why Use Fillable PDFs?
Fillable PDFs offer several advantages:
– Professional Appearance: They provide a clean, professional format that is widely recognized and accepted.
– Accessibility: Fillable PDFs can be filled out electronically, eliminating the need for printing, scanning, or faxing.
– Ease of Use: Users can easily fill in the fields and submit the form electronically.
– Compatibility: PDF is a universally accepted format that can be viewed on almost any device.
Creating a Fillable PDF Using Microsoft Word
Step 1: Prepare Your Document
1. Open Microsoft Word: Start by opening Microsoft Word and creating a new document or opening an existing one.
2. Design Your Form: Design your form by adding the necessary fields such as text boxes, checkboxes, drop-down menus, and radio buttons. You can find these options under the “Developer” tab.
– Enable Developer Tab: If the Developer tab is not visible, enable it by going to `File > Options > Customize Ribbon` and checking the “Developer” box.
3. Add Form Fields: Click on the Developer tab and select the appropriate form fields to insert into your document.
– Text Boxes: Use the “Text Box” option to add fields where users can input text.
– Checkboxes: Insert checkboxes for binary choices.
– Drop-Down Menus: Use the “Drop-Down List Content Control” to create drop-down menus.
– Date Pickers: Add a date picker for users to select a date.
Step 2: Save as PDF
1. Save the Document: Once your form is complete, save the document as a Word file (`.docx`) to ensure you have a copy you can edit later.
2. Export to PDF: To create a fillable PDF, go to `File > Save As` and choose PDF from the “Save as type” dropdown menu. Ensure that “Best for electronic distribution and accessibility” is selected to maintain fillability.
Step 3: Enhance Fillability Using Adobe Acrobat (Optional)
While Word does a good job of creating fillable PDFs, Adobe Acrobat provides more advanced options for fine-tuning and enhancing your form.
1. Open PDF in Adobe Acrobat: Open the saved PDF in Adobe Acrobat.
2. Prepare Form: Select `Tools > Prepare Form`. Acrobat will automatically detect and create form fields.
3. Adjust Fields: Review and adjust the form fields as needed. Add or modify fields to enhance the user experience.
4. Save: Save the enhanced PDF form.

Creating a Fillable PDF Using Google Docs
Step 1: Prepare Your Document
1. Open Google Docs: Start by opening Google Docs and creating a new document or opening an existing one.
2. Design Your Form: Design your form by adding the necessary fields such as text boxes, checkboxes, and dropdown menus. Google Docs doesn’t have built-in form controls like Word, so you’ll need to format the form manually.
Step 2: Download as Word Document
1. Download Document: Once your form is ready, download the document as a Word file by going to `File > Download > Microsoft Word (.docx)`.
Step 3: Open in Microsoft Word
1. Open in Word: Open the downloaded Word document in Microsoft Word.
2. Add Form Fields: Follow the steps outlined in the Microsoft Word section to add form fields using the Developer tab.
Step 4: Save as PDF
1. Save and Export: Save the document as a Word file, then export it as a PDF by selecting `File > Save As` and choosing PDF as the format.
Step 5: Enhance with Adobe Acrobat (Optional)
1. Open PDF in Adobe Acrobat: Open the exported PDF in Adobe Acrobat for further enhancement.
2. Prepare Form: Use `Tools > Prepare Form` to automatically detect and create form fields.
3. Adjust Fields: Adjust and fine-tune the fields as necessary to ensure optimal functionality.
4. Save: Save the enhanced fillable PDF form.
Creating fillable PDFs from Word or Google Docs is a straightforward process that enhances the functionality and professionalism of your documents. While both platforms offer robust options for creating forms, combining them with Adobe Acrobat can provide additional tools and refinements to ensure your fillable PDF meets all your needs. Whether you’re preparing forms for business, education, or personal use, mastering these steps will enable you to produce high-quality, user-friendly fillable PDFs.