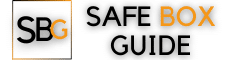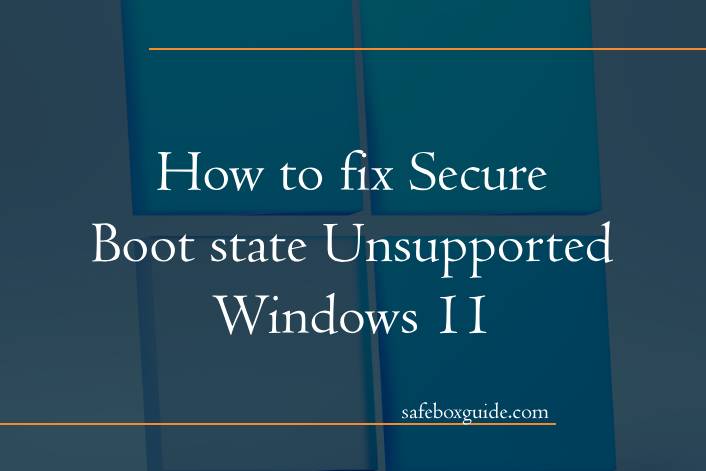Windows 11 has introduced strict requirements for installation, including Secure Boot, a feature that protects the system from malware by only allowing trusted software to load. If you’ve tried installing or updating to Windows 11 and received a “Secure Boot state unsupported” error, it means Secure Boot is not enabled or compatible on your device. Secure Boot is crucial for security and a requirement to run Windows 11. Here’s a step-by-step guide to resolving this issue and enabling Secure Boot on your system.

Contents
Step 1: Check System Compatibility for Secure Boot
Secure Boot requires both hardware and firmware compatibility. Before attempting any changes, confirm your system’s compatibility with Secure Boot.
1. Check for UEFI Mode:
– Secure Boot works only with UEFI (Unified Extensible Firmware Interface) mode. If your system is set to Legacy BIOS mode, you’ll need to switch to UEFI.
– To check, go to System Information by pressing Windows + R, typing `msinfo32`, and pressing Enter.
– Under BIOS Mode, it should display UEFI. If it shows Legacy, follow the steps in Step 4 to switch.
2. Confirm Secure Boot Capability:
– In System Information, scroll down to Secure Boot State. If it says Unsupported, continue with the steps below to troubleshoot and enable it.
Step 2: Access BIOS/UEFI Settings
You’ll need to access your system’s BIOS/UEFI firmware settings to enable Secure Boot. Here’s how to do it:
1. Restart Your PC:
– While it’s rebooting, press the F2, F10, DEL, or the respective key (based on your manufacturer) to enter BIOS/UEFI settings. You may see a prompt on the screen indicating the correct key.
2. Find the Secure Boot Option:
– Once in the BIOS/UEFI menu, look for the Boot or Security tab. The location of Secure Boot settings may vary depending on your motherboard or device manufacturer.
– If Secure Boot is listed as Disabled, change it to Enabled.
3. Save and Exit:
– Save the changes before exiting BIOS. Usually, pressing F10 saves and exits, but refer to the on-screen prompts or your motherboard’s manual for specifics.

Step 3: Enable Secure Boot by Switching to UEFI Mode
If your system is in Legacy mode, you’ll need to switch to UEFI. Be aware that this may require converting your hard drive to the GPT format (if it’s in MBR format), as UEFI requires GPT for booting.
1. Check Your Disk Partition Type:
– Open Disk Management by pressing Windows + X and selecting Disk Management.
– Right-click on Disk 0 (your main disk) and choose Properties > Volumes. If it says MBR, you’ll need to convert it to GPT.
2. Convert MBR to GPT (If Necessary):
– Use the MBR2GPT tool to convert your disk. Run Command Prompt as Administrator and enter the following command: `mbr2gpt /convert /allowFullOS`.
– Follow the prompts to complete the conversion.
3. Switch to UEFI:
– Restart your PC, enter BIOS/UEFI settings, and change the boot mode from Legacy to UEFI.
Step 4: Enable TPM 2.0 (if Disabled)
Secure Boot requires TPM 2.0, another requirement for Windows 11. To verify TPM is enabled:
1. Check TPM Status:
– Press Windows + R, type `tpm.msc`, and press Enter. This opens the TPM Management console.
– Confirm that TPM is enabled and shows version 2.0. If not, look for the TPM option in BIOS/UEFI settings under Security or Advanced.
2. Enable TPM in BIOS (if Disabled):
– If TPM is turned off, find it in your BIOS/UEFI settings and enable it. Save changes and restart your computer.
Step 5: Verify Secure Boot Status
After following the steps above, verify that Secure Boot is enabled:
1. Open System Information:
– Go to System Information again by pressing Windows + R, typing `msinfo32`, and pressing Enter.
– Under Secure Boot State, it should now display On or Enabled.
2. Install Windows 11:
– With Secure Boot enabled and set up correctly, you should now be able to proceed with the Windows 11 installation or upgrade without encountering the “Secure Boot state unsupported” error.
Troubleshooting Tips
– Check for BIOS/UEFI Updates: Some older devices may require a BIOS update to support Secure Boot. Visit your motherboard or device manufacturer’s website for instructions.
– Use Reliable Power: BIOS settings are sensitive. Avoid making changes if there’s a risk of power failure during the update.
Ensuring Secure Boot is enabled not only meets Windows 11’s requirements but also boosts system security against malware. By following these steps, you can enable Secure Boot on your system and resolve the “Secure Boot state unsupported” error. This will ensure your device is compatible with Windows 11 and fully protected.