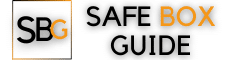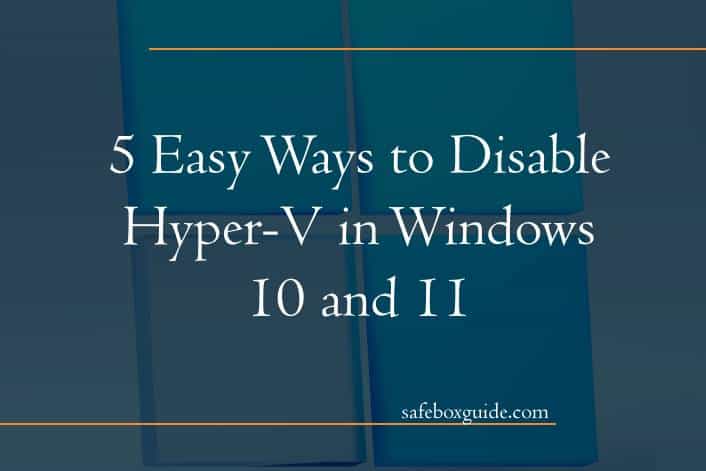Are you tired of dealing with Hyper-V on your Windows 10 or 11 system? Whether you’re a casual user or a seasoned IT professional, the built-in virtualization platform can sometimes be more of a hindrance than a help. Fortunately, there are simple ways to disable Hyper-V and reclaim control over your system’s resources. In this article, we’ll explore five easy methods that will allow you to turn off Hyper-V in Windows 10 and 11 with ease, giving you the freedom to optimize your computing experience without any virtualization distractions. So if you’re ready to bid farewell to Hyper-V and unlock the full potential of your PC, read on for our step-by-step guide!
Contents
Introduction: Understanding Hyper-V and its use
Hyper-V is Microsoft’s very own hypervisor that allows users to create and manage virtual machines on their Windows operating system. Its use extends beyond simple virtualization, enabling users to enhance productivity, test different software configurations, and even develop new applications in a controlled environment. Understanding the full potential of Hyper-V requires delving into its capabilities, such as creating snapshots for easy backup and recovery or utilizing checkpoints to revert changes quickly.
One key aspect of Hyper-V is its ability to provide hardware-level virtualization support, allowing for better performance and resource utilization compared to other virtual machine solutions. By leveraging this technology, users can run multiple virtual machines simultaneously without significant impact on their system’s speed or efficiency. This makes it an invaluable tool for developers, IT professionals, and anyone looking to explore different operating systems or software environments within a single machine.

Method 1: Using Windows Features interface
If you prefer a more user-friendly approach, Windows offers a built-in method to disable Hyper-V through the Control Panel interface. Simply navigate to Programs and Features, then select Turn Windows Features on or off. Here, you will find the Hyper-V option that you can uncheck to disable the feature.
By leveraging the Windows Features interface, users can easily toggle Hyper-V on and off at their convenience without the need for advanced technical knowledge. This method provides a straightforward solution for those looking to temporarily disable Hyper-V without uninstalling it completely from their system. Additionally, using this intuitive interface ensures that the process is quick and efficient, making it ideal for users who prioritize simplicity in managing their system settings.
Method 2: Disabling Hyper-V using PowerShell
Disabling Hyper-V using PowerShell offers a quick and efficient way to manage virtualization settings on your Windows system. By leveraging the power of command-line scripting, users can easily turn off Hyper-V without the need for navigating through complex menus or control panel options. This method is particularly useful for experienced users or IT professionals who prefer a streamlined approach to system configuration.
To disable Hyper-V using PowerShell, simply open an elevated PowerShell window and run the command ‘Disable-WindowsOptionalFeature -Online -FeatureName Microsoft-Hyper-V-All’. This command initiates the process of deactivating Hyper-V components on your computer, allowing for a seamless transition to non-virtualized environments. Utilizing PowerShell provides a level of precision and control that may not be as readily available through graphical user interfaces, offering a more customized experience for users looking to fine-tune their hardware configurations.
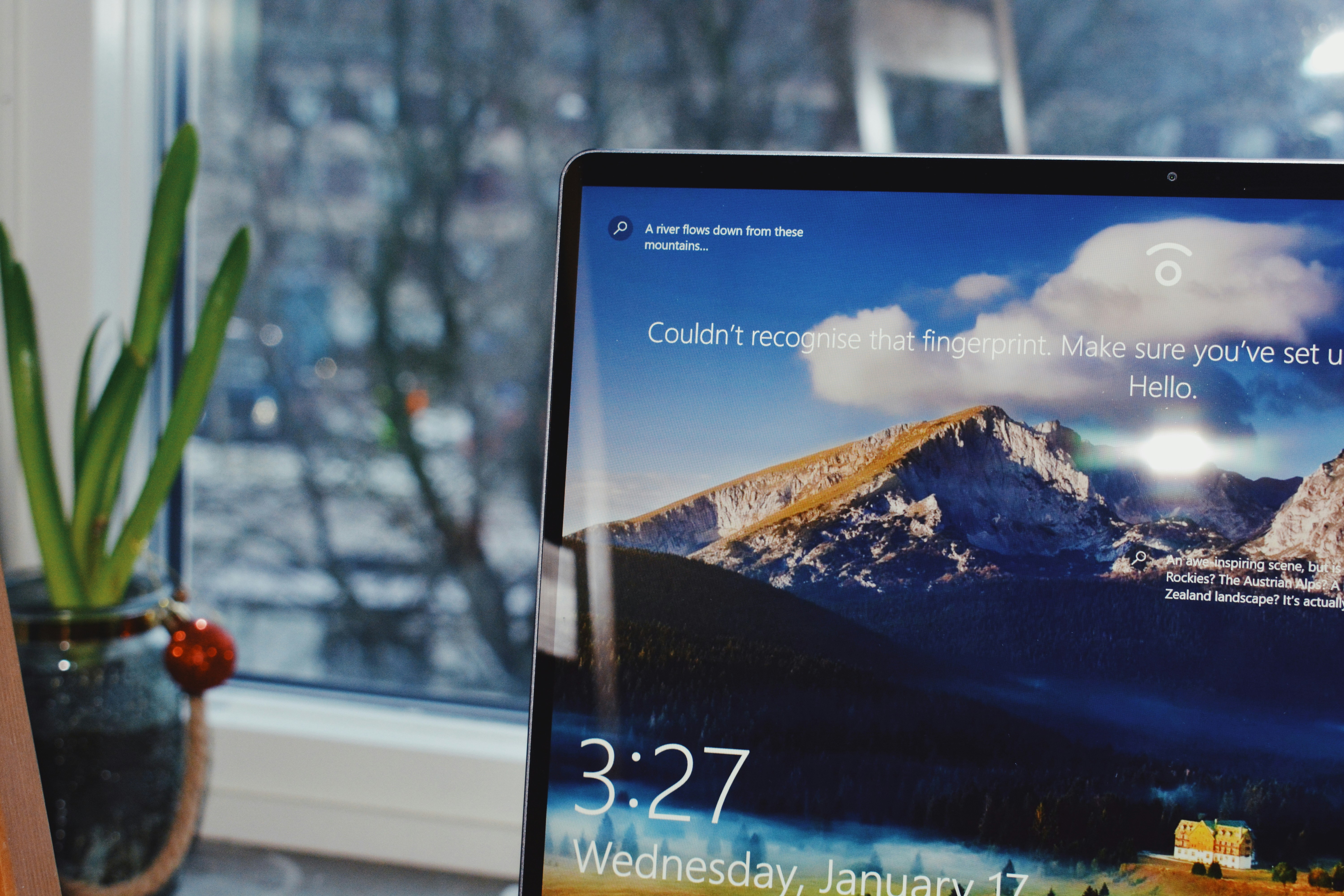
Method 3: Turning off Hyper-V in Control Panel
Turning off Hyper-V in Control Panel offers a straightforward solution to disabling this feature on your Windows system. By accessing the Control Panel, users can navigate to the Programs section and then select Turn Windows features on or off. Within this menu, simply uncheck the box next to Hyper-V and follow the prompts to disable it. This method is particularly useful for those who prefer a manual approach to managing Windows features and services.
While turning off Hyper-V in Control Panel is a convenient option for some users, it’s important to consider the impact of this action on your system. Disabling Hyper-V may lead to improved performance in certain scenarios, especially for those who do not regularly use virtualization tools. However, it’s essential to weigh the benefits of disabling Hyper-V against any potential drawbacks, such as losing access to virtualization capabilities that may be required for specific tasks or applications.
Method 4: Removing Hyper-V through Command Prompt
involves removing Hyper-V through Command Prompt, providing a direct and efficient way to disable the feature. By using Command Prompt, users can execute specific commands to uninstall Hyper-V components swiftly. This method is especially useful for those comfortable with command-line operations and seeking a quick solution.
Through Command Prompt, users have more control over the process of disabling Hyper-V compared to other methods. This hands-on approach allows for precise execution and troubleshooting if any issues arise during the removal process. Additionally, using Command Prompt provides a deeper understanding of how Hyper-V functions within the system, empowering users with valuable technical knowledge.
Method 5: Disabling Hyper-V via System Configuration
Disabling Hyper-V via System Configuration offers a straightforward approach to managing this powerful virtualization feature on Windows 10 and 11. By utilizing the System Configuration tool, users can easily toggle Hyper-V off and on without the need for complex commands or registry edits. This method provides a more user-friendly interface for those who prefer a simpler way to customize their system settings.
However, it’s important to note that using the System Configuration tool may require a system reboot to apply changes fully. This quick restart is a small price to pay for the convenience of easily enabling or disabling Hyper-V as needed. By leveraging this method, users can seamlessly switch between different configurations without diving deep into advanced system settings, making it an attractive option for those seeking simplicity in managing Hyper-V on their Windows devices.

Additional Tips: Reverting changes, troubleshooting issues
When it comes to reverting changes or troubleshooting issues related to disabling Hyper-V in Windows 10 and 11, there are a few additional tips that can come in handy. Firstly, if you encounter any unexpected errors after disabling Hyper-V, consider running the System File Checker tool by typing sfc /scannow in the Command Prompt. This can help identify and repair any corrupt system files that may be causing the issue.
Another useful tip is to check for any pending Windows updates as sometimes an outdated system can lead to compatibility issues when disabling certain features like Hyper-V. Additionally, if you are still facing problems even after disabling Hyper-V, try performing a clean boot of your system to isolate any third-party software conflicts that might be affecting its functionality. By following these troubleshooting tips with patience and diligence, you can ensure a smooth process of managing Hyper-V settings on your Windows operating systems.
Conclusion: Choose the method that works best for you
In conclusion, when it comes to disabling Hyper-V in Windows 10 and 11, there is no one-size-fits-all approach. Each method discussed in this article has its own advantages and considerations. It ultimately boils down to choosing the method that aligns best with your specific needs and technical expertise.
Whether you opt for using PowerShell commands, turning off the feature via Control Panel, modifying settings in the system’s BIOS, or using third-party software tools, make sure to consider factors such as ease of use, the impact on system performance, and any potential risks involved. Experimenting with different methods can help you determine which one works most efficiently for your particular setup. Remember, technology is constantly evolving, so staying open-minded and adaptable is key to finding the method that suits you best.