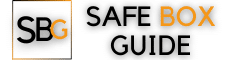When it comes to customizing and enhancing your Linux Mint system, installing new applications is one of the most common tasks you’ll perform. While there are graphical tools like the Software Manager, many users prefer the flexibility and speed of the terminal. If you’re new to Linux or just starting to explore the command line, this guide will walk you through the process of installing apps in Linux Mint using the terminal in a way that’s both simple and engaging.
Contents
Why Use the Terminal?
Although the Software Manager offers a user-friendly interface, the terminal provides more control, quicker execution, and fewer resources consumed. It’s favored by power users for its efficiency. Plus, commands can be easily copied and reused, making software management a breeze.
Understanding Linux Mint’s Package Manager: APT
Linux Mint is based on Ubuntu, which means it uses the Advanced Package Tool (APT) to manage software installations. When you install an app via terminal in Linux Mint, you’re typically using APT. This package manager retrieves software from your system’s configured repositories and installs it with all necessary dependencies.
1. Updating Your Package List
Before installing anything, it’s wise to make sure your system’s package list is up to date. This ensures you’re downloading the latest versions available in your repositories.
sudo apt updateThe sudo command runs the update process with administrative rights, while apt update fetches the most recent package lists from repositories.
2. Installing an Application
Once your package list is updated, the actual installation process is straightforward. For example, if you want to install the popular text editor GIMP, you would enter:
sudo apt install gimpAPT automatically downloads and installs GIMP along with any dependencies. Once done, it will be available in your applications menu as well as via the terminal.
Image not found in postmeta
3. Searching for Applications
If you’re not sure of the exact name of a package, you can use the search function:
apt search keywordReplace keyword with what you’re looking for. For instance, if you’re interested in media players, try:
apt search media player4. Removing Applications
Uninstalling software is just as easy. To remove a program, such as GIMP, use the following command:
sudo apt remove gimpThis removes the application but keeps configuration files in case you want to reinstall it later. If you want a thorough removal, use:
sudo apt purge gimp5. Cleaning Up
After installing and removing software, it’s good practice to clean up unnecessary files:
- sudo apt autoremove – Removes automatically installed packages that are no longer needed
- sudo apt clean – Clears out the local repository of downloaded package files
Installing .deb Files via Terminal
In some cases, you might download a .deb package from a website (like Google Chrome or proprietary software). Here’s how to install it:
- Navigate to the download directory:
cd ~/Downloads - Install the .deb file:
sudo dpkg -i package_name.deb - Fix any missing dependencies:
sudo apt --fix-broken install

Bonus: Installing Software from PPAs
Some applications aren’t available in the standard repositories. In such cases, a common approach is to use a Personal Package Archive (PPA). Here’s an example:
sudo add-apt-repository ppa:graphics-drivers/ppa
sudo apt update
sudo apt install nvidia-driver-515
Be cautious with PPAs, though—they’re maintained by third parties and may not always be stable.
Final Thoughts
Installing applications via the terminal in Linux Mint may seem daunting at first, but with a little practice, it becomes second nature. The terminal not only saves time but also deepens your understanding of the Linux ecosystem. Whether you’re a casual user or aspiring power user, mastering terminal-based app installation is a valuable skill in your Linux journey.
So open that terminal, start experimenting, and enjoy all that Linux Mint has to offer!