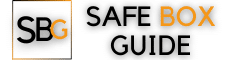Seeing unexpected extensions or unfamiliar software in your browser can be unsettling. One such piece of software that users occasionally encounter is referred to as “Choco” in their Chrome browser. If you’re wondering what it is and how to remove it, you’re not alone. This guide will walk you through trustworthy, step-by-step methods to identify and remove Choco from Chrome and your system.
Contents
What is Choco?
Choco might refer to a number of things, but in many cases within the context of browsers, it is commonly associated with either:
- A browser extension that was installed without your full knowledge
- An adware or potentially unwanted program (PUP)
- An incorrectly installed Chocolatey (a Windows package manager) interface
Regardless of its origin, if Choco is behaving suspiciously or showing unexpected behavior within Chrome, it’s a good idea to remove it to protect your privacy and browsing experience.
Step 1: Check Chrome Extensions
The first thing you should do is inspect the list of installed extensions in Chrome. Extensions are small software programs that customize your browsing experience, but they can also be used to track or manipulate content.
- Open Google Chrome.
- Click on the three-dot menu icon in the top-right corner.
- Navigate to Extensions by clicking: More tools > Extensions.
- Look for any extension named “Choco” or anything suspicious that you don’t remember installing.
- Click Remove on the corresponding extension.
If you find more than one unfamiliar extension, remove them too. It’s better to be safe, especially if you don’t recall installing them.
Image not found in postmeta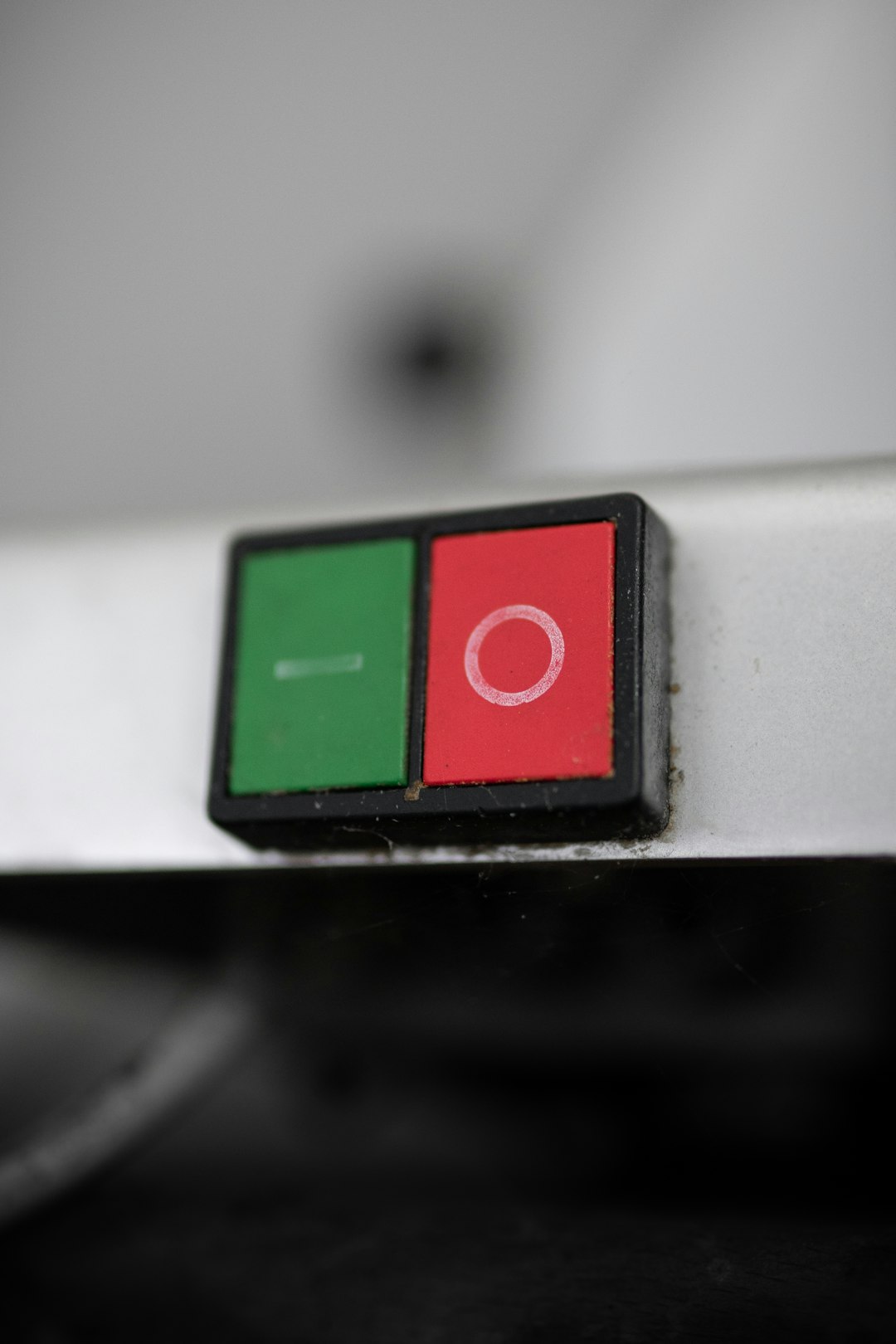
Step 2: Reset Chrome Settings
Sometimes, uninstalling the extension is not enough. Certain malware-like programs can change core Chrome settings. Resetting Chrome to its default configuration can help:
- Go to Chrome’s Settings again by clicking the three-dot menu.
- Scroll down and click on Advanced.
- Under Reset and clean up, click Restore settings to their original defaults.
- Confirm by clicking Reset settings.
This process does not delete your saved bookmarks or passwords, but it will disable all extensions and clear temporary data like cookies. It’s a thorough way to remove lingering unwanted modifications.
Step 3: Scan for Malware
If you found “Choco” as an unfamiliar app or service in your system, it’s wise to run a malware scan. Some adware installs components that do not show up in browsers directly but affect them anyway.
Use a trusted cybersecurity tool such as:
- Malwarebytes
- Windows Defender (built into Windows 10/11)
- Bitdefender or Avast (free versions are available)
Open your preferred antivirus tool, run a full system scan, and follow the recommended actions to quarantine or delete any threats found.
Image not found in postmeta
Step 4: Uninstall Choco from Your System (If Installed)
In some cases, users report seeing “Choco” listed as a program in their Windows system. This can be related to Chocolatey, but if this package manager was accidentally installed—or installed with other programs—it may need to be removed.
Follow these steps:
- Press Windows key + R, type appwiz.cpl, and press Enter.
- In the Programs and Features window, look for any app named “Choco” or anything unfamiliar and recent.
- Select it and click Uninstall.
Be cautious not to uninstall programs you recognize and need. If you’re unsure of what a program does, do a quick online search before deleting it.
Step 5: Clean Your Startup Programs
Some unwanted programs configure themselves to start every time your computer boots, which can cause them to reapply changes to Chrome.
- Right-click on the taskbar and open Task Manager.
- Go to the Startup tab.
- Look for any unfamiliar or suspicious entries. If you find any, right-click and select Disable.
Preventive Measures for the Future
To ensure your system stays clean and your browser runs securely, follow these key tips:
- Always read installation prompts carefully to avoid bundled software.
- Download apps and extensions only from official websites or well-known sources.
- Keep your browser and antivirus software up to date for the latest protection.
- Review your Chrome extensions periodically to remove any that are unnecessary or unfamiliar.

Conclusion
Removing “Choco” from Chrome requires a careful step-by-step approach. Whether it is a legitimate tool that was unnecessarily installed or part of a malicious package, you should treat unknown browser behavior seriously. By checking extensions, resetting Chrome, scanning your system, and monitoring startup programs, you can confidently restore your browser’s security and functionality.
Remember: staying alert and taking quick action can prevent further complications in the future. When in doubt, consulting trusted IT forums or a technical professional can provide peace of mind and additional guidance.