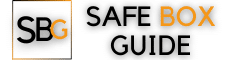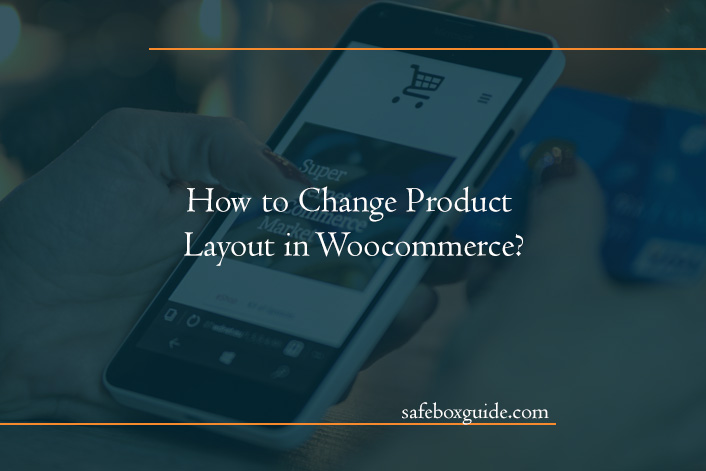WooCommerce is one of the most popular eCommerce platforms, and one of the reasons for its success is its flexibility. If you want to change the product layout in WooCommerce, you have plenty of options to do so. Whether you’re looking to customize the product page structure, change the number of products displayed per row, or modify the overall layout, this guide will walk you through the best methods.
Contents
Why Customize the WooCommerce Product Layout?
Before diving into the methods, it’s important to understand why you might want to change the product layout in WooCommerce:
- Better User Experience: A well-organized and visually appealing layout makes it easier for customers to find what they’re looking for.
- Increased Conversions: By optimizing the layout, you can highlight key products and encourage purchases.
- Brand Consistency: Customizing the layout ensures that your shop aligns with your website’s design and branding.
Methods to Change the Product Layout in WooCommerce
There are several ways you can modify the WooCommerce product layout. Below, we’ll go over some of the most effective options.
1. Adjusting Product Layout Using Customizer
WooCommerce integrates with the WordPress Customizer, allowing you to tweak the layout without touching any code.
- Go to Appearance > Customize in your WordPress dashboard.
- Click on WooCommerce > Product Catalog.
- Here, you can adjust settings such as the number of columns and rows for product display.
This is a quick and simple method, but it comes with limitations if you need deeper customization.

2. Modifying Layout Using Page Builders
Popular page builders like Elementor, WPBakery, and Divi allow for extensive customization of WooCommerce product pages.
- Elementor: Use the WooCommerce Builder Addon to drag and drop elements and change the layout.
- Divi: The Divi WooCommerce modules allow you to design custom product layouts.
- WPBakery: You can create custom product pages using WooCommerce modules.
These tools offer a user-friendly, no-code way to change the product page layout.
3. Editing Templates with a Child Theme
If you have coding knowledge, you can modify WooCommerce template files directly.
- Create a child theme (if you don’t already have one).
- Copy the template file you want to edit from
wp-content/plugins/woocommerce/templates/into your child theme. - Edit the copied file according to your needs.
Common templates to modify include:
archive-product.php– For shop page layout changes.content-product.php– For individual product display alterations.single-product.php– For single product page modifications.
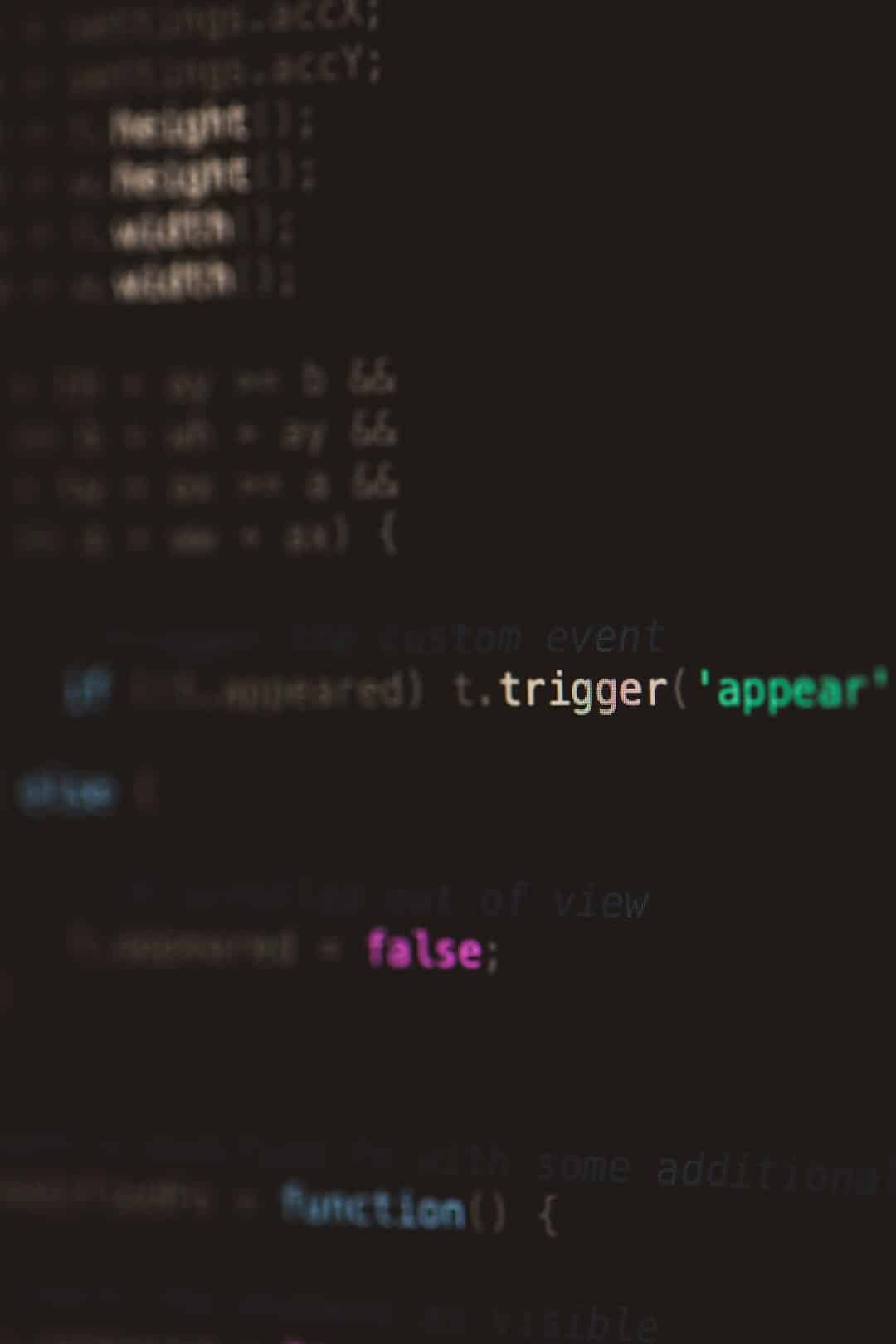
4. Using Hooks and Filters
WooCommerce provides a robust system of hooks and filters that allow developers to change layouts dynamically.
For example, to remove the product meta from the single product page, you can add the following code to your theme’s functions.php file:
remove_action( 'woocommerce_single_product_summary', 'woocommerce_template_single_meta', 40 );
Similarly, you can add elements at different positions using hooks.
Additional Customization Options
Aside from layout adjustments, you might also want to customize elements like:
- Product Image Size: Adjustable via WooCommerce > Settings > Products > Display.
- Add to Cart Button Position: Change using hooks or page builders.
- Sidebar Placement: Modify through the theme’s settings or Customizer.
Final Thoughts
Changing the WooCommerce product layout can significantly improve user experience and boost conversions. Whether you’re using built-in settings, page builders, custom themes, or hooks, the method you choose depends on your technical expertise and the level of customization needed.
By experimenting with these methods, you can create a unique, user-friendly store layout that meets your brand’s needs and enhances customer engagement.