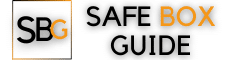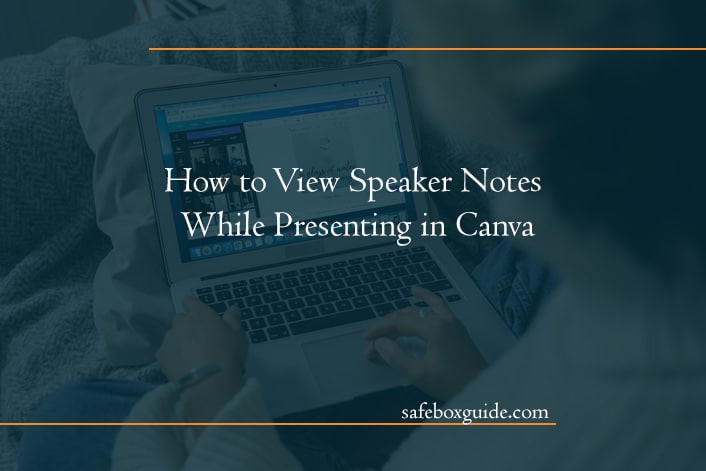Presenting with confidence is easier when you have speaker notes. Canva makes this simple! You can keep your notes visible while presenting without your audience seeing them.
Contents
Why Use Speaker Notes?
Speaker notes help you:
- Remember key points
- Stay on track
- Reduce the need for memorization
Let’s dive into how you can view your speaker notes while presenting in Canva.
Step 1: Open Your Presentation
Log in to Canva and open your presentation. If you haven’t created one yet, you can start with a template.
Step 2: Add Speaker Notes
Before presenting, you need to add speaker notes. Here’s how:
- Select a slide.
- Click on the “Notes” section at the bottom.
- Type what you’d like to say while presenting.
Repeat this for each slide where you need notes.
Step 3: Enter Presentation Mode
Once your notes are ready, it’s time to present.
- Click the “Present” button in the top-right corner.
- Select “Presenter View”.
This will open two windows:
- One for your audience (full-screen slides).
- One for you (including speaker notes and timing).

Step 4: Use Presenter View
With Presenter View, you’ll see:
- Your current slide.
- Your speaker notes below.
- The next slide preview.
Only you can see this window. The audience will see just the slides.
Step 5: Control Your Slides
Now you can navigate your slides while referring to your notes. Use these shortcuts:
- Press the right arrow (→) to move forward.
- Press the left arrow (←) to go back.
- Click on the navigation arrows in the Presenter View.
Easy, right?
Bonus Tips for a Smooth Presentation
- Use bold or bullet points in notes for easy reading.
- Practice with Presenter View before going live.
- Keep your notes brief – avoid reading word-for-word.

What If You’re Using One Screen?
If you only have one screen, don’t worry. Here’s a hack:
- Open your presentation in one window.
- Open your notes in another.
- Resize both so you can see them side by side.
It’s not as smooth as Presenter View, but it works!
Final Thoughts
Viewing speaker notes while presenting in Canva is simple. Use Presenter View to boost your confidence and stay on track. With a little practice, you’ll look like a pro in no time!