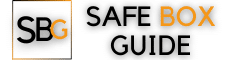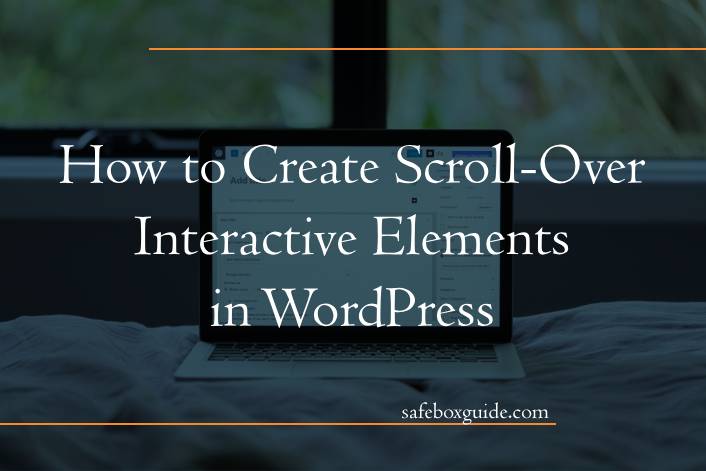Interactive elements can make a WordPress site more engaging and memorable, helping you draw attention to specific content or guide users through a visually dynamic experience. Scroll-over or hover effects are particularly effective because they encourage visitors to interact with elements simply by scrolling over them. In this article, we’ll walk you through creating scroll-over interactive elements in WordPress using different methods, so you can make your site more visually appealing and interactive.
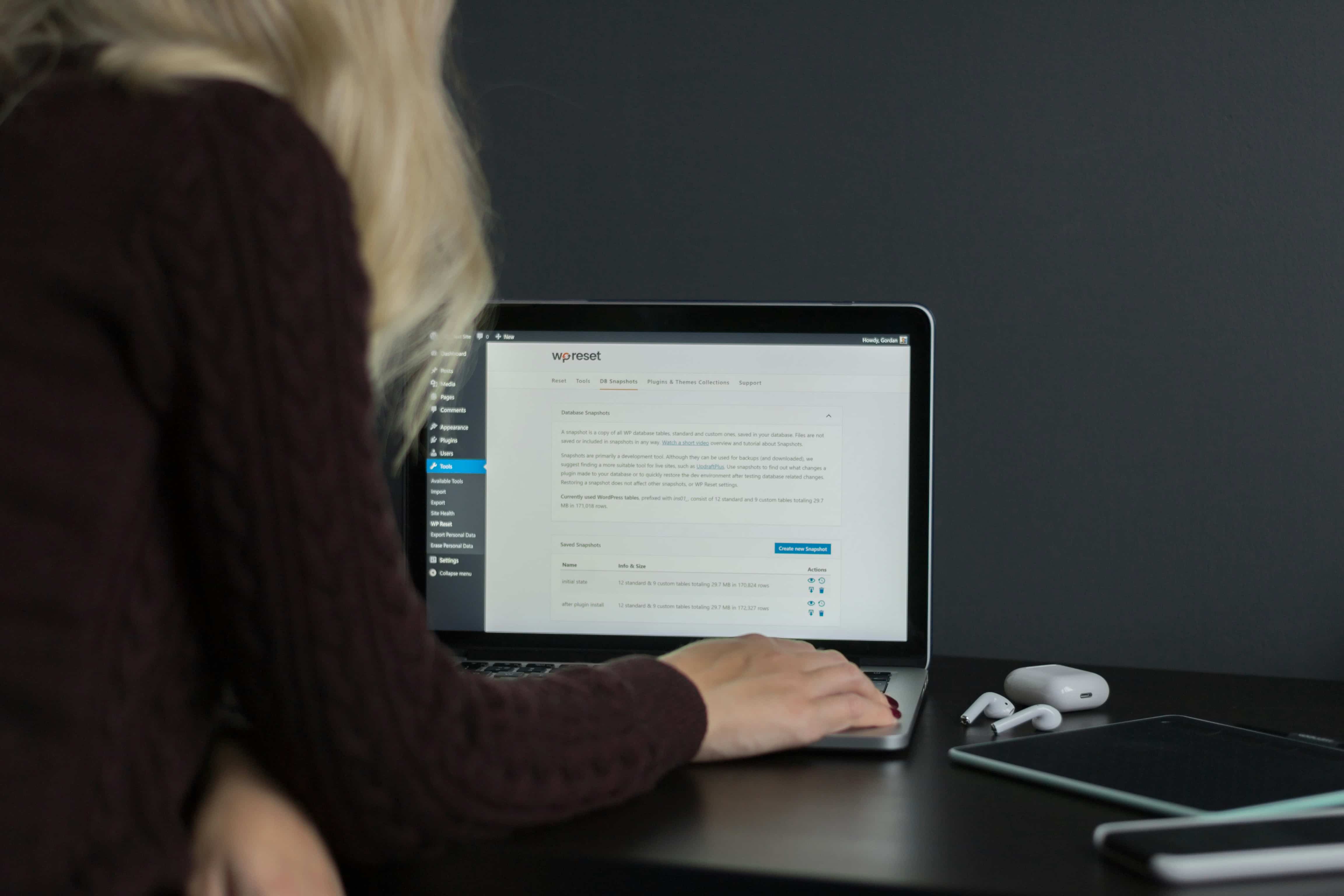
Contents
Method 1: Use a WordPress Plugin
One of the simplest ways to add scroll-over effects to your WordPress site is by using plugins. There are several WordPress plugins designed specifically for creating interactive effects, including scroll-over and hover animations. A popular choice is the Elementor plugin, which is user-friendly and comes with a library of scroll-over animations.
How to use Elementor for scroll-over effects:
1. Install and activate Elementor through your WordPress dashboard.
2. Go to the page or post where you want to add the interactive element.
3. Open the Elementor editor by selecting Edit with Elementor.
4. Choose the widget or element you want to animate, such as an image or text box.
5. In the Advanced settings, navigate to Motion Effects.
6. Under Scrolling Effects, you’ll find options for animations like Fade In, Zoom, Rotate, and more. Enable your desired effect, customize it, and preview how it looks on your page.
Elementor also offers hover animations that you can set up under the Style tab, making it easy to add both scrolling and hover interactivity to your elements without needing any code.
Method 2: Adding CSS for Custom Scroll-Over Effects
For more control and customization, adding custom CSS is a great option. This method requires some basic understanding of CSS but offers flexibility, as you can apply scroll-over effects to nearly any element on your site.
To add CSS scroll-over effects in WordPress:
1. Go to your WordPress dashboard, and select Appearance > Customize.
2. Under the Additional CSS section, you can add your custom CSS code.
Here’s a simple CSS example for a scroll-over zoom effect on images:
“`css
.image-effect {
transition: transform 0.3s ease-in-out;
}
.image-effect:hover {
transform: scale(1.1);
}
“`
This CSS will make images with the `image-effect` class zoom slightly when hovered. To apply this, add the `image-effect` class to any image block. You can experiment with different transitions, scales, and animations, such as opacity changes or color shifts.
Method 3: Using JavaScript and jQuery for Advanced Scroll Effects
If you want more advanced animations, JavaScript or jQuery can be used to create scroll-triggered effects. With JavaScript, you can set up animations to activate as the user scrolls down the page, providing a more immersive experience.
For example, if you want an element to fade in as you scroll, you can use this jQuery code:
1. Install the Simple Custom CSS and JS plugin.
2. Add the following jQuery code to the plugin:
“`javascript
jQuery(document).ready(function($) {
$(window).scroll(function() {
$(‘.fade-in’).each(function() {
var elementTop = $(this).offset().top;
var windowBottom = $(window).scrollTop() + $(window).height();
if (elementTop < windowBottom) {
$(this).addClass(‘visible’);
}
});
});
});
“`
Then, add this CSS:
“`css
.fade-in {
opacity: 0;
transition: opacity 1s ease-in-out;
}
.fade-in.visible {
opacity: 1;
}
“`
Method 4: Using the WordPress Block Editor
The WordPress Block Editor (Gutenberg) now supports basic animations with certain themes and blocks. With plugins like Kadence Blocks or Stackable, you can enhance Gutenberg blocks with hover effects, fade-ins, and slide-ins.
Adding scroll-over interactive elements in WordPress is easier than ever with tools like Elementor, custom CSS, JavaScript, and block editor plugins. Choose the method that best suits your experience level and desired effect, and start transforming your website into a more engaging, interactive space.